
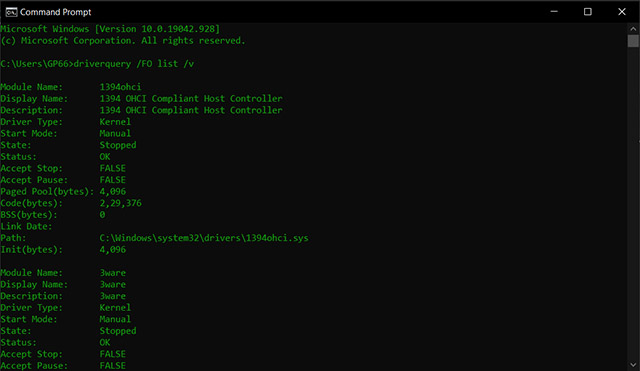
- #Useful command prompt commands full#
- #Useful command prompt commands windows 10#
- #Useful command prompt commands code#
- #Useful command prompt commands windows#
DELPROFĭELPROF works a little bit differently than the entry right above. Upon using this simple command on your prompt, you’ll be able to easily delete one or more files from your PC. With this command, you’ll be able to visualize and adjust the date and time of your computer. With the CMDKEY code, you’ll be able to manage the multiple users and passwords that you have stored in your PC. Useful for saving space, in case you are in dire need of some! 9. The COMPRESS command is very simple and does exactly what the name suggests: it compresses files. Using this command will simply allow you to change the colors of your command prompt. Upon typing the COPY command, you’ll be able to copy one or more files to another destination in your PC. This can be used with flash drives and external HDs. With this command, you’ll be able to easily convert a FAT device to NTFS.
#Useful command prompt commands code#
Inserting this code on the command prompt will make it so your PC will completely erase all temporary files and whatever is in your recycle bin automatically. Useful at any given time, but especially useful when you are going for a fresh install. Upon using this command, you’ll check your HD to try and find any problems that might be hindering its performance. Just type it out on the command prompt and press Enter. With this simple command, you may change certain permissions given to your files. Messing with the boot menu might have consequences you won’t be able to deal with. Make sure you know what you are doing, though. Upon inserting this code on your command prompt, you’ll be able to easily edit the booting settings of your PC.
#Useful command prompt commands windows#
You may already be familiar with chkdsk. After an unexpected shutdown, Windows will sometimes halt a reboot to run chkdsk, in order to check for bad sectors and repair errors on the disk. As a a slightly faster alternative, you can also open a PowerShell window as an administrator (Win+X or right-clicking on the Start button). It’ll work the same as the Command Prompt. Right-click on the result for the Command Prompt, then choose Run as administrator. To open a Command prompt as an administrator, hit the Windows key or click on Start button, then type cmd. Running sfc /scannow will check for corrupted files on your system and attempt to repair any files with problems. When parts of the Windows interface start acting up-say, disappearing taskbar icons-it may be time to lean on the System File Checker. It’s more rare that we want only the information that ping reveals, hence tracert’s place on this list. Ping is better for answering the question “Is there a connection and how fast is it?”, while tracert answers both that and “Where does the connection fail?”.
#Useful command prompt commands windows 10#
By default, the report will save to your Windows 10 user folder under the name “battery-report.html” If you’ve felt like your battery life has taken a sudden dip, this information will share the battery level at certain points in time, along with the time it recently took to drain since last plugged in. The powercfg command can be of use to both desktop PC and laptop owners, especially if you need to toggle the hibernation feature ( powercfg /hibernate) or begin an investigation into what’s disturbing your computer from sleep ( powercfg /lastwake).īut laptops benefit the most from the gem among powercfg’s operations: the battery report ( powercfg /batteryreport). If you never use Run for anything else, it’ll remember this command whenever you next call it up, making it slightly faster than opening a fresh Command Prompt window each time. You can also turn off history while you’re in that menu.)Īn alternative way to use this command is to open Windows 10’s Run command window (Win + R) and enter cmd /c “echo off | clip”.
#Useful command prompt commands full#
(This command won’t clear your full Clipboard history though, so you’ll have to use Windows 10’s Clipboard settings to do that. Entering this string into the Command Prompt clears the last item on your Clipboard-helpful when you’ve copied sensitive information and are done with it.


 0 kommentar(er)
0 kommentar(er)
